
Press any bar symbol to pick that model for the graph. You have the ability to search up and down through the alternatives by hitting the arrows to the proper of the box. Several style types are seen in a drop-down box when clicked. You can replace the default Bins and Frequency with an increase of meaningful axis titles, customize the chart legend, etc.Īdditionally, if you click the histogram column it’ll make Chart Tools seem on the ribbon, including an overall total of three various tabs: Design, Layout, and Format. Perhaps you have the ability to complete the customization of Histogram, somewhat to produce it more appealing. You can review a similar histogram graph underneath. I’ve configured the next options in the screenshot: To include a cumulative percentage line in your Excel histogram chart, select the Cumulative Percentage box.Ĭreate an embedded histogram chart and select the Chart Output box. To represent data in the output table in descending order, check the box. Put the histogram on a single sheet, click Output Range, and then enter the upper-left cell of the output table. To do this, you are able to place the cursor in the box, and then simply find the corresponding range on your own worksheet utilizing the mouse.Īlternatively, you are able to click the Collapse Dialog button, select the number on the sheet, and then click the Collapse Dialog button again to return to the Histogram dialogue box. Step 4: Following the completion of another step, you’ll need to specify the Input range and the Bin range. Thereafter, in the Data Analysis dialog, select Histogram and click OK. Step 3: On the Data tab, just click the Data Analysis button on the right corner. Here I have given a range of 5, please see the screenshot below. It’s advisable to utilize your personal bin numbers because they might be more helpful for your analysis. Step 2: Again, in the next column, type the bin numbers in ascending order with a particular range. In this example, I have Student Roll numbers in column D and their corresponding height in column E. Step 1: On a new spreadsheet, type the input data in one column, adding a label in the first cell if you want. To create histogram in excel, follow these simple steps Also, make sure that the Analysis ToolPak check box under Add-Ins available is selected, and then click OK.
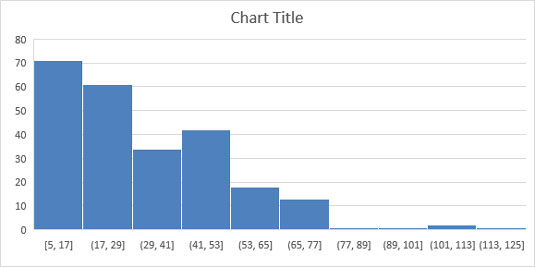

degrees, the number of sales with amounts between $100-$200, $200-$300, $400-$500, the number of students with test scores between 41-60, 61-80, 81-100 percentage, and so on. Likewise, you can make a histogram in Excel to display the number of days with a temperature between 20-30, 31-40, 41-50, etc. Here in this article, you could go through a typical example of how each one of these works and everything will become clearer if you are currently confused in generating a histogram on Excel. Input data is meant to analyze, whereas bin numbers signify the intervals you want the Histogram tool to utilize these data. Originally, you may need to organize your data into two columns on the spreadsheet: one column data and another for bin numbers. You can analyze your data and show it in a histogram by using the Histogram tool of the Evaluation ToolPak in Microsoft Office Excel.

Ways to create Histogram in ExcelĬreating a histogram in Excel is a subject of minutes and can be achieved in a number of ways by using the particular Histogram tool of the “Analysis ToolPak,” “formulas” or “the PivotTable.” Further on in this informative article, you will find the step-by-step description of applying the Analysis ToolPak method. Put simply, a histogram in Excel graphically exhibits how many elements are within the sequential non-overlapping intervals or bins.
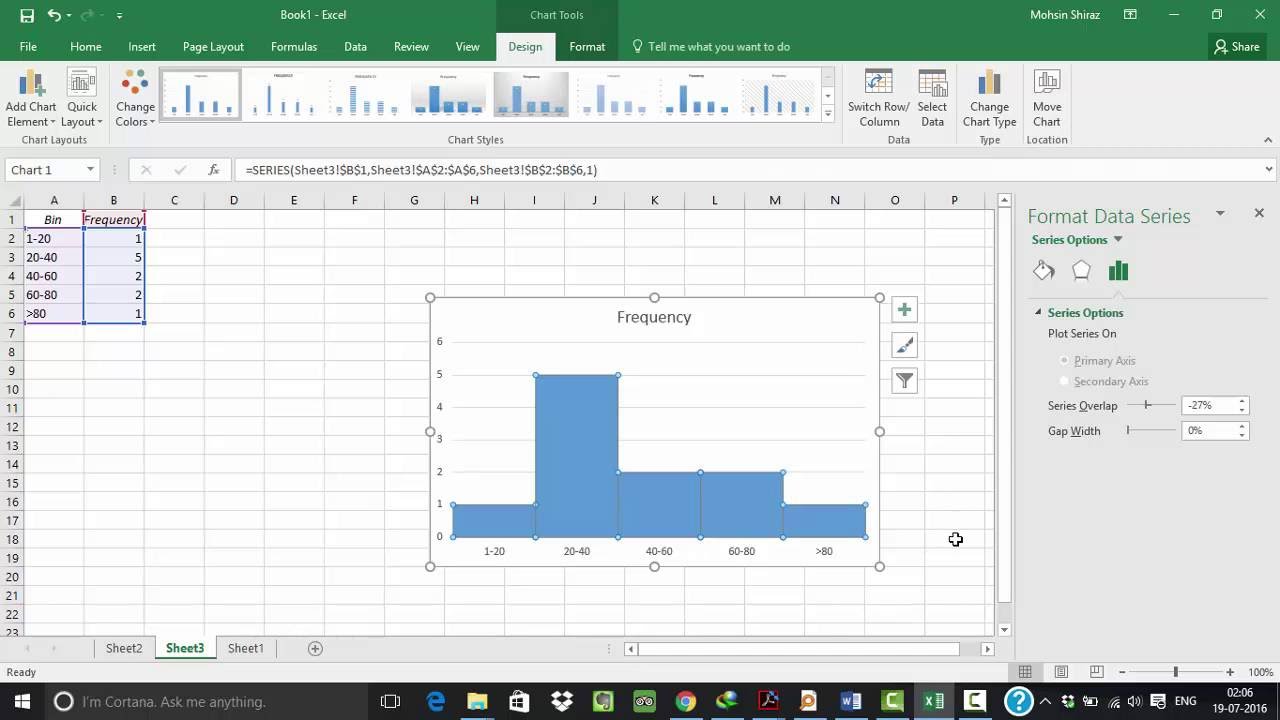
A histogram in Excel is just a particular usage of a column chart wherever each column represents the frequency of elements in a particular range. Perhaps you have made a bar or column graph to signify some numerical data.
#INSERTING HISTOGRAM IN EXCEL 2016 HOW TO#
Introduction to How to Make A Histogram In Excel


 0 kommentar(er)
0 kommentar(er)
